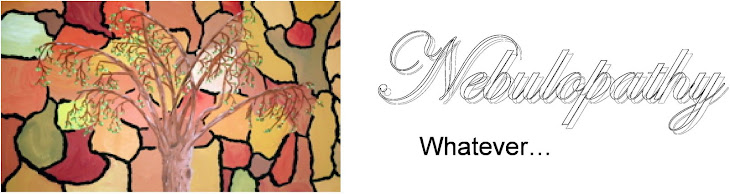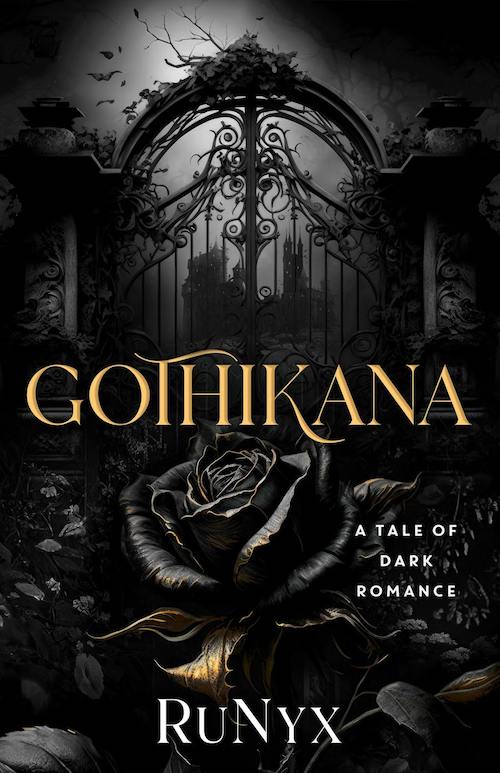Welcome back to Thingadailies.
If I were plotting Thingadailies, I would be ending on a high point — maybe an image that showed off all the skills I've learned this month. But no. I'm ending the month with something random, which is totally in keeping with previous Thingadailies.
After trying to find something I wanted to do, I settled on this tutorial on Glowing Magic Effects, which would be practical for me to learn. Unfortunately, I wasn't really in a "follow the directions" sort of mood, and also, it turns out I have no idea how to determine the saturation of a color. So I diverged from the tutorial pretty quickly.
Still, it was kind of interesting, so I'm leaving it here. (Also, I have to post something.)
Step 1: Draw the basic shape with a color that has 50% saturation.
Or, if you're me, ignore that thing about saturation because it's a word that doesn't really have any meaning, and pick a color and draw a shape.
Step 2: Sketch out the curves so it looks more smokey
Step 3: Increase the saturation and add highlights.
The interesting thing here was switching the pen mode to "dodge". Also I had started messing with colors by this point.
Step 4: Ignore the tutorial and start adding random colors.
Does it look like a stream of magic? No. Did I follow the tutorial? Also no. But I did end up with kind of a cool swirled thing.
That's it for Thingadailies! Join me next year!
Tip of the day:
Switch the pen mode to get different effects. Dodge is a fun one.
(Just added the tags and it turns out the "Not following directions" was a tag that already existed. Excellent branding, T!)