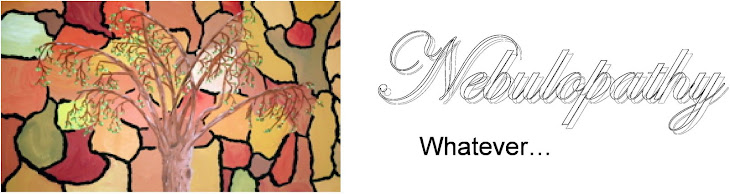Before I forget, I made a dress/outfit out of a donut in Blender and this is the funniest thing I've ever made. (The bald head was distracting, so I tried to add a wig. It was an interesting experiment.)
Clearly I have mastered Blender.
Lemons
(Probably TMI about kitten issues. You've been warned.)
In other news, I picked up a second litter of kittens a week ago on Saturday.
 |
| Sad little lemons. There are three kittens there, I promise |
The new kittens are a few weeks younger than my other bunch and weren't in great shape when I got them. The littlest one was leaking diarrhea everywhere, they had an upper respiratory infection, eyes swollen shut, and they weren't eating.
I try to remember to do my own exam when I get them home, and I had a moment of "wtf is going on here?" when I saw the tiny kitten's butthole (medical term) coming to a point, but I eventually figured out she had a fecolith (actual medical term) lodged in her rectum. Once I removed that, she stopped leaking diarrhea. So yay!
Then none of the kittens pooped for the next three days.
The shelter's vet advised doubling the subcutaneous fluids. Eventually, they started pooping out nuggets that were halfway to diamond status. So yay! I mean, I was still syringe-feeding baby food six times a day, and they were on four medications plus subcutaneous fluids twice daily, but at least they were pooping.
Then on Thursday I noticed one kitten's tail looked really ragged. Back to the shelter to get their ringworm (a fungus, like athlete's foot) confirmed. Oh yay, surprise ringworm. (Big sigh.) Added one oral med, one topical antifungal cream, and lime sulfur dips. Plus, since ringworm is contagious to people, I now have to wear gloves and bleach everything they come into contact with. (I was already being pretty careful with their quarantine since I have healthy kittens in the bathroom and I don't want them to get sick.)
On Friday they started having diarrhea. We've added another antibiotic for that.
These kittens are a full-time job. But they're starting to feel better. Nicole (the larger tortie) is running around and annoying her siblings. Pickles still can't open his eyes at all, but he's playing with the crinkle toy. And even little Ruby (who also can't open her eyes) is starting to move around more. They still have a long road ahead and nothing is certain, but I'm optimistic.
I wasn't kidding about the full-time job thing
For the record, here's what they're getting:
- LRS subcutaneously
- Ponazuril & fenbendazole(oral dewormer, finished on Wednesday)
- Famciclovir (oral herpes antiviral that smells like burning tires and makes the kittens gag)
- Doxycycline (oral antibiotic for the upper respiratory problems)
- Terramycin (eye ointment)
- Metronidazole (oral antibiotic for diarrhea)
- Itraconazole (oral antifungal)
- Miconazole (topical antifungal)
- Lime sulfur (bath 2x/week)
- A probiotic, which probably does nothing but you have to try
Also, they are currently going through about 2 jars of baby food every feeding since they aren't eating on their own (probably a combination of not being weaned yet and not being able to smell anything). I've had to go back to the grocery story twice to get more, because Gerber can't get their act together with their online store. What kind of weirdo walks out of the store with 10 jars of chicken baby food? This weirdo, that's who. But honestly, that's probably not even in the top 10 of weird things the cashiers see in every shift.
Anyhow, here's a video if I can embed it. Nicole is the one with all the energy. She's hilarious.