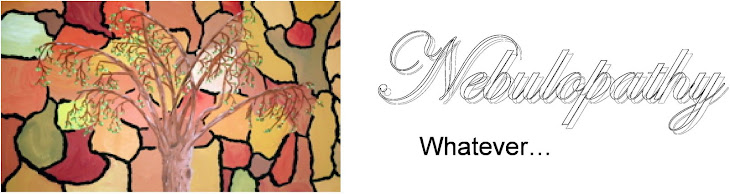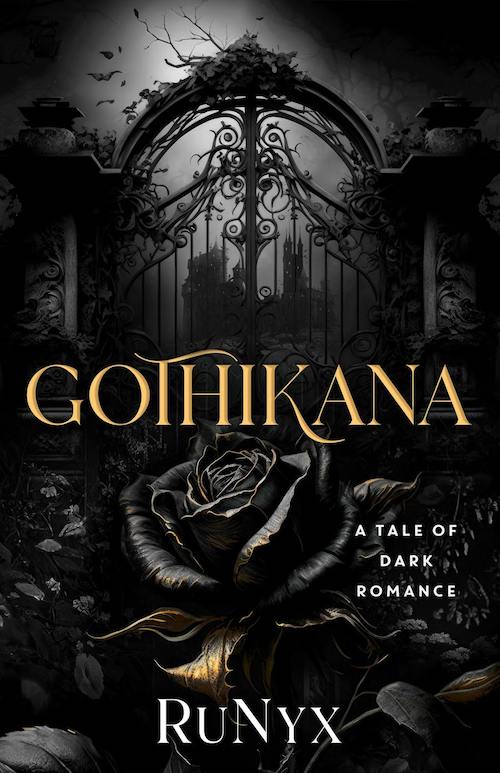It's April, and kitten season has begun. What does that mean for me?
It means I haven't had an uninterrupted night's sleep in almost three weeks, the kitten cam has 15 new subscribers (because who doesn't want to watch kittens, right?), and I'm actively believing that brown stain on my pant leg is kitten food. (No, you don't want to think about the alternatives. And it's entirely possible it is kitten food — weaning is a messy business.)
Big Chungus and Elmer are delightful, by which I mean they've each been full of delight when peeing on me during the post-bottle snuggles this week. Did I mention I've washed three loads of laundry this week?
 |
| Cute little jerks |
One thing I'd forgotten about bottle feeding is what a pain in the butt it is to get kitten formula to dissolve. 90% goes into solution in the first 20 seconds, but the rest refuses to dissolve. And it can't have clumps or the nipple clogs. Trust me, you do not want one more reason for the kittens not to eat a full meal. Your life is already consumed their weights: Elmer requires the milk to be warm, so he needs to be fed first, but sometimes he needs a few minutes to wake up or he won't suckle. Chungus eats more even when he's half-asleep but takes forever. And did Elmer really lose 10 grams overnight? That's time to panic, right? Or wait, is that because he finally pooped?
On about the third day, I stopped doing the Shake Weight(TM) dance in the kitchen with a bottle of formula at 3am and switched to the immersion blender. That was a game changer. The only drawback is I had to prepare multiple meals at one time, because my immersion blender doesn't work with less than about five tablespoons of liquid.
But it occurred to me there might be some sort of miniature immersion blender. My searches for miniature mixers brought a bunch of hits for things that stirred paint, which wasn't helpful since I needed something food-safe. So I did what any rational person does when faced with a question about mixing small amounts of kitten formula:
I asked the people at King Arthur Baking.
Hear me out. This totally makes sense.
First off, these are possibly the kindest, most polite people in the world. Maybe they're born that way, or maybe they just work out all their aggressions by punching dough, I don't know. But it's true.
And second, they know everything there is to know about specialized food-safe gadgets. Like, someone will write in saying their arthritis prevents them from fizzling the outer rind of the stigglefruit (or whatever — I'm not a baker) and the people who answer questions on the page will immediately offer links for wide-handled stigglefruit fizzlers, packaged dried stigglefruit fizz, and a suggestion that coconut flakes could be substituted in a pinch as long as an extra teaspoon of water is added. Seriously. They know everything.
So I said "Hi, this is baking-adjacent (at best), but can you think of something that will do this?"
Upon reflection, I'm not sure why I thought mixing kitten formula might be considered "baking-adjacent". I can't actually come up with a way to connect kittens and baking at all. But I haven't had much sleep lately.
Anyhow, Kat wrote back almost immediately, asking if a "milk frother" would work. See what I mean? I didn't even know a milk frother was an actual thing one could buy, but it is. And they aren't even all that expensive. (Kat also requested kitten pictures, which I was more than happy to provide.)
So if you have a bottle feeder friend, consider buying them a milk frother for May Day. (Don't wait until Christmas. It's kitten season right now.) The immersion blender does a slightly better job breaking up all the clumps, but if you run the coil of the milk frother around the container edges after you blend, it will pick up any clumps so they don't end up in the bottle.
 |
| Pick your weapon! |
----------
And here are some affiliate links for convenience:
My immersion blender: https://amzn.to/4cZibjf
My milk frother: https://amzn.to/4d4nEoQ